
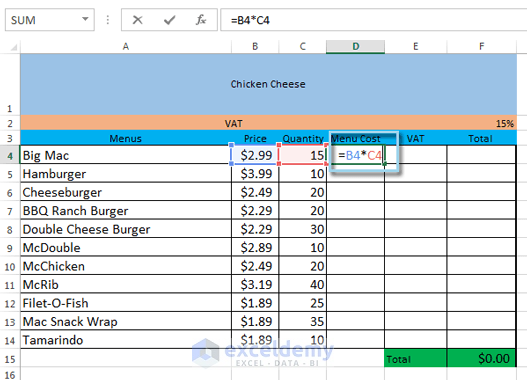
Let’s type into cell B5 the simple multiplication formula =A1*A2. If we want to do something slightly more complex than referencing one cell, we can try multiplying two cells in a formula and then altering one of the cells. Should we change cell A1 and make it 9387, the contents of cell B4 will also appear 9387 automatically. The contents of cell A1 are now in cell B4 by means of using a relative reference formula. When we hit the Enter button the result of the formula appears in the cell: We could just as easily type =A1 in cell B4. There is no significance to the cell’s proximity. You’ll notice that when =A1 is typed into the cell or formula box that a blue box surrounds that cell. In order to do this we click on cell B1 and type in either the cell itself or in the formula bar: =A1. We want to transfer the contents of cell A1 over to cell B1 using a relative reference. Let’s say we have a list of five numbers, occupying cells A1, A2, A3, A4, and A5. This tutorial will focus on relative references, used to create relative formulas in Excel. Placing a dollar sign before either the row or column fixes the row or column so it will not be changed in the formula. When a formula appears =$A$4 the column is fixed and the row is fixed.Ībsolute cell references do not change when a formula is copied from one cell to another.
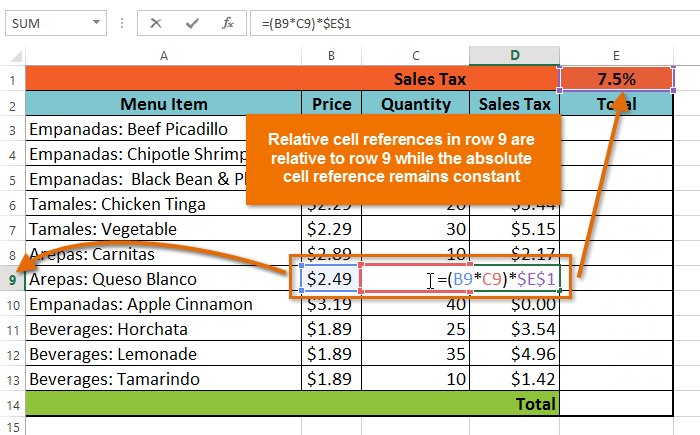
When a formula appears =A$4 the column is relative and the row is fixed. When a formula appears =$A4 the column is fixed and the row is relative. Adjusting the contents of the column or of the row can change the output of the formula. When a formula appears =A4 the column and the row in the formula is relative. By placing a dollar sign before A or 4 that column or row becomes fixed. All cell reference formulas appear with the basic structure =A4, where A is the column and 4 is the row.


 0 kommentar(er)
0 kommentar(er)
